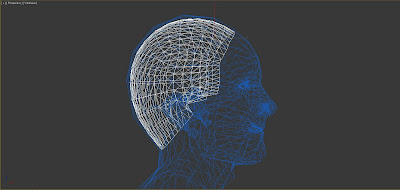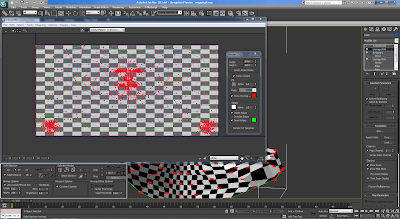I am pleased with how my model has turned out. It has been a very time consuming project involving lots of trial and error (with regard to the hair & fur modifier especially). The most complex part was the UVW unwrap stage, this took a very long time as it was the first time I had used this feature and didn't really understand it until I had finished using it.
I haven't full got to grips with the hair modifier and had to start over several times before I manage to resemble something that looked something like hair. I couldn't get the curls to look right so opted for straight brushed hair in the end. Using it around the eyelashes gave a more realistic look and I would have liked to make the eyebrows with the modifier but unfortunately due to time constraints had to leave them out.
In conclusion I have learned a lot from this module and strengthened my modelling techniques. I have come to realise that organic modelling is so much harder to get right than inorganic modelling. I have also learned new tools and techniques in Photoshop including differnt filters and adjustments that can be made to photographs.